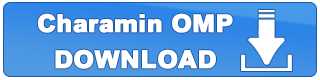How to?
Before you start…
After starting the program, drag and drop your MP3 file onto the screen.
*Use MP3s with a CBR (Constant Bit Rate). VBR (Variable Bit Rate) MP3s may not be analyzed correctly. If the analyzing process fails for your MP3 file, please visit the reference page HERE.
On Charamin OMP, the following song situations below may fail to make dance:
- Songs not following 4-4 count
- Speed changing songs
- Songs that are not 110-200 BPM
- Not clear beat or drum sound
- Over 7 minute song
From Version 1.1.0.5, we can decode the music file using a plugin as it reads the music.
As a sample, we have a music file decoder using FFmpeg. You can install the plugin when you install the Charamin OMP Beta version, or you can renew from the Charamin settings.
Music file decoder using FFmpeg reads MP3s plus these file types:
- wav
- m4a (iTunes, etc)
- 3gp (x-app, etc)
*Music with DRM, reading and playing is not possible.
*With DRM or not, we do not guarantee all the files above can read.
Player Panel
Each button on the player panel function is like this picture.
All settings buttons have explanations.
All settings buttons have explanations.
Choreography - Setting of motion creation
When you push the choreography button, the window "setting motion creation" opens.
On this setting window, you can choose the motion pack to create choreography.
You can add or remove motion packs using +/- buttons.
When you push the "Dance Creation" button, the software makes choreography using the motion packs you selected.
On this setting window, you can choose the motion pack to create choreography.
You can add or remove motion packs using +/- buttons.
When you push the "Dance Creation" button, the software makes choreography using the motion packs you selected.
Playlist Panel - Characters/Stage Panel
When you click the button on the windows left side, the "music playlist panel" opens.
The "playlist" tab gives you more detailed management for the songs you are playing. Click the icon on the top right and you can open the "character/stage panel" where you can manage the character and stage.
Using the +/- button you can add or delete characters or stages.
Also you can drag and drop to add your character which is a PMD/PMX file.
*PMD/PMX file reading is a test trial. Some PMD/PMX may not work.
The "playlist" tab gives you more detailed management for the songs you are playing. Click the icon on the top right and you can open the "character/stage panel" where you can manage the character and stage.
Using the +/- button you can add or delete characters or stages.
Also you can drag and drop to add your character which is a PMD/PMX file.
*PMD/PMX file reading is a test trial. Some PMD/PMX may not work.
Player Setting (Display Settings)
About the player setting "Display Settings," at the bottom of the screen's player panel:
・FPS: This turns the FPS on or off, located on the right bottom of the display.
・Hiding player panel automatically: This setting hides or shows the panel automatically. When you choose hide, you can still mouse over the panel to show it again.
・Anti-aliasing: Adjusts the character edges smoothness and beauty.
・Shadow Map: Sets the characters shadow on or off.
・Edge thickness: Adjusts the characters edge thickness.
・Aperture: This button makes the background blurry or not.
・FPS: This turns the FPS on or off, located on the right bottom of the display.
・Hiding player panel automatically: This setting hides or shows the panel automatically. When you choose hide, you can still mouse over the panel to show it again.
・Anti-aliasing: Adjusts the character edges smoothness and beauty.
・Shadow Map: Sets the characters shadow on or off.
・Edge thickness: Adjusts the characters edge thickness.
・Aperture: This button makes the background blurry or not.
Player Settings (Filter)
About the player setting "Filter," at the bottom of the screen's player panel:
・Light Bloom: Sets of the amount glow
*You can set light bloom separately for the character and stage.
・Screentone filter: This setting is the effect like a comic screentone.
*You can choose the dot size and color on this screentone filter.
・YIQ color filter: Setting of the whole image color tone.
*"Off, black and white, and sepia" is the default color setting.
・Light Bloom: Sets of the amount glow
*You can set light bloom separately for the character and stage.
・Screentone filter: This setting is the effect like a comic screentone.
*You can choose the dot size and color on this screentone filter.
・YIQ color filter: Setting of the whole image color tone.
*"Off, black and white, and sepia" is the default color setting.
Player Settings (Camera Physics)
About the player setting "Camera Physics," at the bottom of the screen's player panel:
・Auto trace camera: Camera moves to capture the character in the screen
・Auto camera work: Turns on/off the auto camera work.
・Auto camera eyes: When you check this, the character always sees the camera.
・Physics: Turns on/off physics.
・Gravity speed: When the physics is on, you can adjust the speed of gravity.
・Time scale: When physics is on, follow the feeling setting here.
・Auto trace camera: Camera moves to capture the character in the screen
・Auto camera work: Turns on/off the auto camera work.
・Auto camera eyes: When you check this, the character always sees the camera.
・Physics: Turns on/off physics.
・Gravity speed: When the physics is on, you can adjust the speed of gravity.
・Time scale: When physics is on, follow the feeling setting here.
Player Settings (Stereoscopic 3D View)
About the player setting "Stereoscopic 3D View," at the bottom of the screen's player panel:
・Standard: Standard showing mode.
・Stereoscopic 3D View Mode: Changes between the different 3D modes.
・Horizontal interleave: 3D view mode which adjusts the horizontal interleave for both left and right eyes.
・Vertical interleave: 3D view mode which adjusts the vertical interleave for both left and right eyes.
・Anaglyph: 3D mode which adjusts the video angle for left and right eyes using red and blue light.
・Side by side: 3D mode style of left eye and right eye pictures, put side by side.
*To do 3D view mode, you need a 3D view function display and 3D glasses for anaglyph.
Hakoani: 3 window mode for Hakoani.
*You need a Hakoani device.
・Standard: Standard showing mode.
・Stereoscopic 3D View Mode: Changes between the different 3D modes.
・Horizontal interleave: 3D view mode which adjusts the horizontal interleave for both left and right eyes.
・Vertical interleave: 3D view mode which adjusts the vertical interleave for both left and right eyes.
・Anaglyph: 3D mode which adjusts the video angle for left and right eyes using red and blue light.
・Side by side: 3D mode style of left eye and right eye pictures, put side by side.
*To do 3D view mode, you need a 3D view function display and 3D glasses for anaglyph.
Hakoani: 3 window mode for Hakoani.
*You need a Hakoani device.
Setting
About the "Setting" button on the right top of the screen
・Showing guidance: This shows the guide when you start the program for the first time. You can click any time to turn back on.
・Renew plugin: this starts plugin updates.
・Show guidance when you start the program: This setting turns the guide on/off when you start the program each time.
・Do not sleep display or power off when you play: When you play Charamin OMP, this setting prevents display sleep and power off.
・Show device information: Shows/hides the PC information.
・Shutter sound: This is the setting when you press the camera shooting button. You can turn the shutter sound on or off.
・Mini character for minimized window: You can turn the mini character on or off when the window is minimized.
・Skin: Sets the window skin.
・Setting of Save folder: Sets the location of the save folder.
・Version information: shows Charamin OMP version.
・Showing guidance: This shows the guide when you start the program for the first time. You can click any time to turn back on.
・Renew plugin: this starts plugin updates.
・Show guidance when you start the program: This setting turns the guide on/off when you start the program each time.
・Do not sleep display or power off when you play: When you play Charamin OMP, this setting prevents display sleep and power off.
・Show device information: Shows/hides the PC information.
・Shutter sound: This is the setting when you press the camera shooting button. You can turn the shutter sound on or off.
・Mini character for minimized window: You can turn the mini character on or off when the window is minimized.
・Skin: Sets the window skin.
・Setting of Save folder: Sets the location of the save folder.
・Version information: shows Charamin OMP version.
Playlist Tab
About "Playlist" tab
・You can manage your playing song on the playlist by seeing the playlist tab.
・You can manage your song list which is indicated in the red box.
・Here is the detail setting for each playlist, indicated in the blue box section.
・You can manage songs which are analyzed. Indicated in the green box section.
・You can manage your playing song on the playlist by seeing the playlist tab.
・You can manage your song list which is indicated in the red box.
・Here is the detail setting for each playlist, indicated in the blue box section.
・You can manage songs which are analyzed. Indicated in the green box section.
Store Tab (Login)
About the store tab "Login"
・New Account: You can create a new account. Creating a new account allows you to buy and download each character and stage files.
・Login: You can log in with the account you created.
・Account: You can confirm or change your registered account.
・Logout: You can log out of your account.
・New Account: You can create a new account. Creating a new account allows you to buy and download each character and stage files.
・Login: You can log in with the account you created.
・Account: You can confirm or change your registered account.
・Logout: You can log out of your account.
Store Tab (About the download and buying each character and stages files)
About various download and purchase, such as stage characters and store tab:
・Store:Show the various types of content, such as stages, characters and motions.
・Download:From here you can download the files you purchase. You can also re-download files which you previously purchased.
・Store:Show the various types of content, such as stages, characters and motions.
・Download:From here you can download the files you purchase. You can also re-download files which you previously purchased.