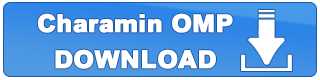Mp3ファイルの読み込みに失敗

MP3ファイルの読み込みの際「Mp3ファイルの読み込みに失敗」と表示されてしまう場合の対処法について紹介します。
このダイアログが表示される場合、MP3ファイルの圧縮形式がキャラミんOMPと相性が悪い場合が考えられます。
本記事で紹介する方法を用いて、MP3ファイルの圧縮形式を変更するか、Windowsの設定を変更することで読み込みが可能となる場合があります。
※本記事は、現在確認している症状に対しての対応方法を紹介するもので、全てのMP3ファイルについての対処を保証するもではございません。
FFmpeg Audio Decoderプラグインを使用する
キャラミんOMP 1.1.0.5以降、またはキャラミんOMP 1.1.1.0β降には、 音楽読み込みプラグインが搭載されています。 インストールまたはアップグレード時にダウンロードしてインストールすることができるFFmpeg Audio Decoderを使用することで 失敗していた音楽ファイルを読み込むことが出来る場合があります。
FFmpeg Audio Decoderプラグインを更新または削除する
上記とは逆に、プラグインを使用した事によってエラーが発生するようになった場合、プラグインを更新または削除して下さい。
プラグインの更新は「設定」-「プラグインの更新」から行うことができます。更新後一度OMPを再起動して下さい。
プラグインを削除するには、OMPをインストールしたディレクトリの「plugins」フォルダ内の「OMPPlugins.cop」を削除して下さい。
MP3エンコードソフトを用いてフォーマットを変更する
MP3エンコードを行うフリーソフトを使用することによって、MP3の圧縮形式を変更して再エンコードを行なって下さい。
キャラミんOMPでは、以下のエンコード設定を推奨しています。
- CBR方式(固定ビットレート)
- サンプリングレート : 44,100Hz
- 量子化ビット数 : 16bit
この他、7分以上の曲は解析に失敗する場合があります。
※各MP3エンコードソフトの使用方法に関して、ソフトイーサはサポートを行うことができません。ファイルフォーマットの変更はユーザーの自己責任でお願い致します。
MP3のコーデック を変更する
キャラミんOMPでは、Windowsに標準で搭載されている「Fraunhofer IIS MPEG Audio Layer-3 ACM codec」を使用してMP3のデコードを行なっています。 特にWindows XPでは、標準で搭載されているコーデックの相性問題でファイルの解析に失敗する可能性が高いことが確認されています。 下記の手順で使用するFraunhofer IIS MPEG Audio Layer-3 ACM codecバージョンを変更することで解消される場合があります。
※本設定変更は、Windowsのレジストリを書き換える危険な作業となります。 こちらの設定変更は他のアプリケーションの動作に影響をおよぼす可能性もございますので、危険性を十分考慮のうえユーザーの自己責任でお願い致します。 本設定変更によってユーザーに生じた損害等につきましては一切の責任をとることができません。予めご了承下さい。
Windows XP/7/8 の場合
- Windows Media Player 10以降をインストールして下さい。
- 「C:¥WINDOWS¥System32¥l3codecp.acm」というファイルがあることを確認してください。
- スタートメニューから選択または「Windowsキー」+R を押し、「ファイル名を指定して実行」を起動して下さい。
- 「regedit.exe」と入力し、レジストリエディタを起動して下さい。
- レジストリエディタから 「HKEY_LOCAL_MACHINE¥SOFTWARE¥Microsoft¥Windows NT¥CurrentVersion¥Drivers32」のキーを選択してください。
- 「msacm.l3acm」の値を、「C:¥WINDOWS¥System32¥l3codecp.acm」に変更して下さい。(初期値では「C:¥WINDOWS¥System32¥l3codeca.acm」になっています)
- レジストリエディタを終了して下さい。
上記のレジストリの書き換えが難しい方は、こちらのレジストリファイルをご利用下さい。この場合でも1.と2.の手順は行なって下さい。